みなさんこんにちは。
筆者は最近MacBookAirを購入したのですが
数年前に購入したMacBookproからiTunesの音楽データを移そうとしてもうまくいきません。

意外と難しいねん。
色々とググって方法を模索していて、なんとか移行できたので今回備忘録代わりに書いていきます。
なお、今回はMac→Macのデータ移行ですが、Win→Macのようなデータ移行でも本質的にやることは同じでしょう。

Mac→Macのデータ移行なら「移行アシスタント」でいいのでは?
「MacからMacへのデータ移行なら『移行アシスタント』でいいじゃん」と思われた方もいるかと思いますが
筆者は移行元のMacBookproよりも容量の少ないMacBookAirを購入してしまったのでそれができないんですね。
なので、今回は外部ストレージ(外付けHDD)を利用して直接データ移行する方法を書いていきます。
なお、「移行アシスタント」でできる人はそっちのほうがラクだと思うので以下のURLなど参考の上でやってみてください。
https://pc-karuma.net/mac-migration-assistant/
・直接データを移行
・「移行アシスタント」で移行できない人向け
なお、外部ストレージで移行させるため、当然記録メディアが必要です。
このためだけに購入するのはためらわれるかもしれませんが、最近は意外と安価に買えます。
必要に応じて購入してください。
もしくは、セキュリティを気にされないのでしたら無料のアップロードサイトを利用しても良いでしょう。
ということで、早速手順行ってみましょう。
ステップは大きく分けて4つ。
①下準備
②移行元PCからデータ取得
③移行先PCにデータ移行
④iTunesライブラリファイルの読み込み・再生確認
となります。
①下準備
まず、下準備から行いましょう。
「iTunesライブラリを統合」します。

なにそれ。
よくわからないのですが、どうもiTunesはPCの中で様々なばしょにデータを保存しているらしいのです。
そのデータを「一か所にまとめるよ」という手順です。
こうしておけば、移行先のPCにデータを移行するときにフォルダを1個移動させればよいだけなので非常にラクです。
手順としては以下の通りです。
1)iTunesを起動
2)「ファイル」をクリック
3)「ライブラリ」⇒「ライブラリを整理」の順にクリック
4)「ファイルを統合」にチェックを入れる
5)「OK」をクリック
わかりずらい場合は以下サイトをご参照ください。
iTunesライブラリを統合する方法
これで、iTunesのデータを移行する準備が完了しました。
続いて、移行元のPCからデータを取得する手順に移りましょう。
②移行元PCからデータ取得
それでは、移行元PCからデータを移行していきましょう。
iTunesのデータは「iTunes」というフォルダ名で(デフォルト設定で)それぞれ以下に保存されているようです。
Windows:C:\ミュージック\
Mac:/Users/ユーザー名/Music/
この「iTunes」フォルダを移動させることでデータの移動が可能になります。
※上記場所に無い場合はWindowsはこちら、Macはこちらのサイトを参考にご確認ください。
「iTunes」フォルダを見つけたらフォルダごと外部記録媒体(外付けHDDなど)にコピーしましょう。
(zip形式で圧縮すると少ない容量でコピーできて良いかと思います。)
なお、このとき、移行元PCには必ず「iTunes」フォルダを残しておいてください。
※「切り取り」ではなく、あくまで「コピー」してください。

バックアップは残しておかないとね。
データは常に消える危険があるので、バックアップ代わりに残しておく意味があります。
③移行先PCにデータ移行
では、移行元PCから取得したデータを移行先PCへ移動させましょう。
特にこだわりがないのであれば以下のフォルダ配下にコピーしてください。
※zip形式でデータ取得した場合は解凍してからコピーしてください。
Windows:C:\ミュージック\iTunes\
Mac:/Users/ユーザー名/Music/
上記はiTunesでデフォルトの設定のフォルダですので、こだわりがなければ上記で問題ないです。
もし、「システム用ドライブ」と「データ保存用ドライブ」などのようにドライブを分けている場合はデータの保存先をこの時点で任意の場所にしましょう。
データを保存すれば移行作業はほぼ完了ですが、これだけではiTunesで音楽を楽しめません。
最後にもうひと作業ありますので次の手順に進んでください。
④iTunesライブラリファイルの読み込み・再生確認
では、最後の手順です
あともう一息です、がんばってください。
最後にやるのはiTunesライブラリの読み込みです。
理屈はよくわからないのですが、このライブラリ読み込みをすることで、iTunesに移行したデータを読み込ませて使用できるようになります。
逆に言うとこれをやらないと(データだけ移しても)iTunesがこれまでのようには使用できないわけですね。
手順は以下の通りです。
1)WindowsならShiftキー、MacならOptionキーを押しながらiTunesを起動。
2)iTunesライブラリを選択するウインドウが表示されるので「ライブラリを選択」をクリック。
3)「③移行先PCにデータ移行」でコピーしたiTunesフォルダの中にある「iTunesLLibrary.itl」を選択します。
これで完了です。

これで移行完了のはず。
ここまでがんばったみなさん、お疲れ様です。
これでiTunesの音楽の移行が完了しました。
iTunesを起動して音楽が再生できるかを試してください。
プレイリストも以前の状態を復元できているはずです。
きになったこと
無事、音楽は再生できるようになったのですが、ちょっときになったことが。

なんか変なフォルダができてる。
筆者はMacを使用しているのですが「/Users/ユーザー名/Music/」配下に「ミュージック」というよくわからないフォルダができています。
iTunesは問題なく使えているし、中身は「Music Library」というよくわからんファイルだけなので現状は放置しています。
気になる方は調べてみてください。
まとめ
・データ移行前にバックアップは取っておくこと
・データ移行後のiTunesライブラリの読み込みを忘れないように

快適快適。
いろいろ面倒くさかったですが、移行できてしまえば快適に音楽が再生できます。
やはり、Macで使うとなんとなくiTunesも使いやすく感じますね。
みなさんも手順に迷ったら上記手順を参考にして、快適なiTunesライフを送ってくださいね。
では!

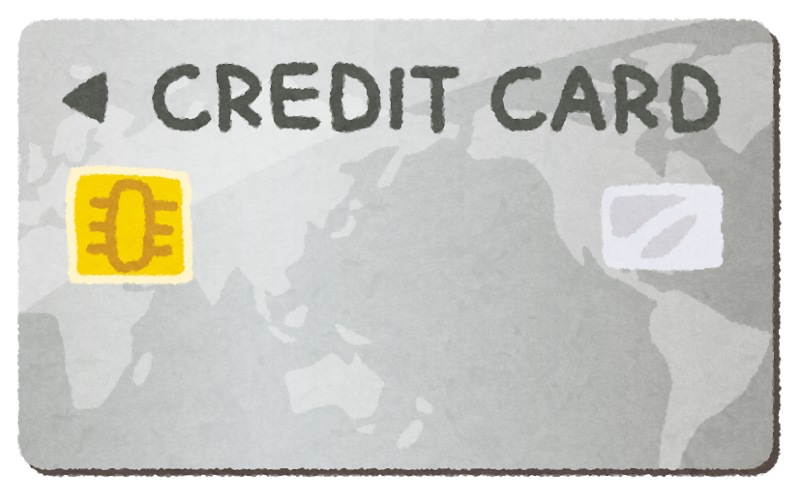








最近のコメント