Recently, the Windows 11 KB5031354 update has led to some users experiencing issues with File Explorer crashing or not opening at all1. In this article, we delve into the cause of this issue and how to resolve it.
Cause of the Issue:
In particular, when the update is installed with the tab feature disabled, the Explorer (folder) does not open. Clicking a folder on the desktop, clicking the pinned item on the taskbar, or executing ‘explorer’ from Task Manager, all yield no response from the File Explorer. Moreover, if the option ‘Open folder window in a separate process’ is not checked, opening the explorer results in a reboot of the explorer.
Solutions:
A general solution to this issue is to revert the tab feature. Below are step-by-step instructions:
- Revert the Tab Feature:
- Right-click anywhere on the desktop and select ‘Terminal (Administrator)’.
- Once the terminal window is open, input the following command to revert (enable) the tab feature in explorer:shellCopy code
reg add HKCU\Software\Classes\CLSID\{679f85cb-0220-4080-b29b-5540cc05aab6} /ve /d "Sets"
- Restart Explorer:
- Open Task Manager (press Ctrl + Shift + Esc simultaneously or right-click and select ‘Task Manager’).
- Select the ‘Processes’ tab, find ‘Windows Explorer’ from the list, right-click on it and select ‘End Task’.
- Click on the ‘File’ menu at the top right of Task Manager, select ‘Run New Task’, type ‘explorer’, and click ‘OK’.
- Reinstall the Update:
- Open the Start menu and click on settings (gear icon).
- Select ‘Update & Security’, click on the Windows Update tab.
- Click on ‘Check for updates’ to reinstall the KB5031354 update.
- Check if the Issue is Resolved:
- Once the update is installed, open the File Explorer again to check if the issue is resolved.
Conclusion:
These steps may depend on specific system settings and conditions and may not be effective for all users. However, they serve as general steps for resolving the issue. If you are facing File Explorer issues related to the Windows 11 KB5031354 update, give these steps a try.
With this, you have gained a basic understanding of the File Explorer issues related to the Windows 11 KB5031354 update and how to address them. For further information or support, it’s recommended to refer to the official Microsoft support page.
File Explorer Issues and Solutions in Windows 11 KB5031354 Update
Recently, the Windows 11 KB5031354 update has led to some users experiencing issues with File Explorer crashing or not opening at all1. In this article, we delve into the cause of this issue and how to resolve it.
Cause of the Issue:
In particular, when the update is installed with the tab feature disabled, the Explorer (folder) does not open. Clicking a folder on the desktop, clicking the pinned item on the taskbar, or executing ‘explorer’ from Task Manager, all yield no response from the File Explorer. Moreover, if the option ‘Open folder window in a separate process’ is not checked, opening the explorer results in a reboot of the explorer.
Solutions:
A general solution to this issue is to revert the tab feature. Below are step-by-step instructions:
- Revert the Tab Feature:
- Right-click anywhere on the desktop and select ‘Terminal (Administrator)’.
- Once the terminal window is open, input the following command to revert (enable) the tab feature in explorer:shellCopy code
reg add HKCU\Software\Classes\CLSID\{679f85cb-0220-4080-b29b-5540cc05aab6} /ve /d "Sets"
- Restart Explorer:
- Open Task Manager (press Ctrl + Shift + Esc simultaneously or right-click and select ‘Task Manager’).
- Select the ‘Processes’ tab, find ‘Windows Explorer’ from the list, right-click on it and select ‘End Task’.
- Click on the ‘File’ menu at the top right of Task Manager, select ‘Run New Task’, type ‘explorer’, and click ‘OK’.
- Reinstall the Update:
- Open the Start menu and click on settings (gear icon).
- Select ‘Update & Security’, click on the Windows Update tab.
- Click on ‘Check for updates’ to reinstall the KB5031354 update.
- Check if the Issue is Resolved:
- Once the update is installed, open the File Explorer again to check if the issue is resolved.
Conclusion:
These steps may depend on specific system settings and conditions and may not be effective for all users. However, they serve as general steps for resolving the issue. If you are facing File Explorer issues related to the Windows 11 KB5031354 update, give these steps a try.
With this, you have gained a basic understanding of the File Explorer issues related to the Windows 11 KB5031354 update and how to address them. For further information or support, it’s recommended to refer to the official Microsoft support page.

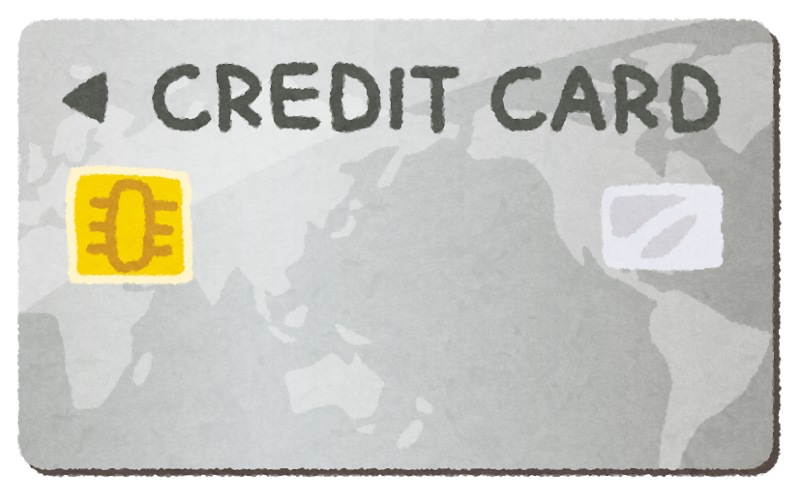



最近のコメント