最近、Windows 11のKB5031354アップデートにより、一部のユーザーはファイルエクスプローラーがクラッシュする、または全く開かない問題を経験しています。この記事では、この問題の原因と対処法について詳しく解説します。
問題の原因:
特にタブ機能を無効にしている状態でアップデートをインストールすると、エクスプローラー(フォルダー)が開かなくなり、デスクトップにあるフォルダーをクリックしても、タスクバーのピン止めをクリックしても、またはタスクマネージャーから「explorer」を実行しても、エクスプローラーは反応しません。さらに、「別のプロセスでフォルダーウィンドウを開く」オプションにチェックをしていない場合、エクスプローラーを開くとエクスプローラーは再起動します。
対処法:
この問題の一般的な対処法は、タブ機能を元に戻すことです。以下にステップバイステップの手順を示します:
- タブ機能を元に戻す:
- デスクトップの任意の場所で右クリックし、「ターミナル(管理者)」を選択します。
- ターミナルウィンドウが開いたら、以下のコマンドを入力してエクスプローラーのタブ機能を元に戻します(有効にします):shellCopy code
reg add HKCU\Software\Classes\CLSID\{679f85cb-0220-4080-b29b-5540cc05aab6} /ve /d "Sets"
- エクスプローラーを再起動:
- タスクマネージャーを開きます(Ctrl + Shift + Escキーを同時に押すか、右クリックして「タスクマネージャー」を選択します)。
- 「プロセス」タブを選択し、リストから「Windowsエクスプローラー」を見つけて右クリックし、「終了」を選択します。
- タスクマネージャーの右上にある「ファイル」メニューをクリックし、「新しいタスクを実行する」を選択し、「explorer」を入力して「OK」をクリックします。
- アップデートを再インストール:
- スタートメニューを開き、設定(ギアアイコン)をクリックします。
- 「更新とセキュリティ」を選択し、Windows Updateタブをクリックします。
- 「更新のチェック」をクリックして、KB5031354アップデートを再インストールします。
- 問題が解決されたか確認:
- アップデートのインストールが完了したら、再度ファイルエクスプローラーを開いて問題が解決されたか確認します。
結論:
これらの手順は、特定のシステム設定や状態に依存する可能性があり、すべてのユーザーにとって効果的であるとは限りません。しかし、これらは問題の解決のための一般的な手順となります。Windows 11のKB5031354アップデートに関連するファイルエクスプローラーの問題に直面している場合は、これらの手順を試してみてください。
これで、Windows 11 KB5031354アップデートに関連するファイルエクスプローラーの問題とその対処法についての基本的な理解を得ることができました。さらなる情報やサポートが必要な場合は、Microsoftの公式サポートページを参照することをお勧めします。

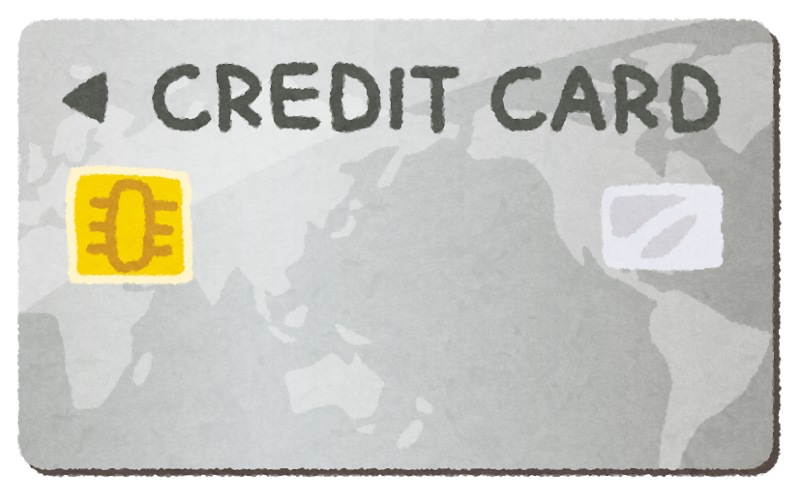



最近のコメント