メモ記事です。
テレワークでDesktop VPNを使用している方は多いと思いますが、使用しているうちにzoomやTeamsで通話ができなくなることがありました。
そんな時の対処方法です。
設定確認
まずは設定確認しましょう。(自宅などのリモート先のPCで行ってください。)
Desktop VPNはWindows付属の「リモートデスクトップ」というソフトを裏で使用しているようですので、リモートデスクトップを起動しましょう。
Windowsボタン⇒Windowsアクセサリ⇒リモートデスクトップ接続 から起動できます。
起動したら「オプションの表示」をクリックしましょう。
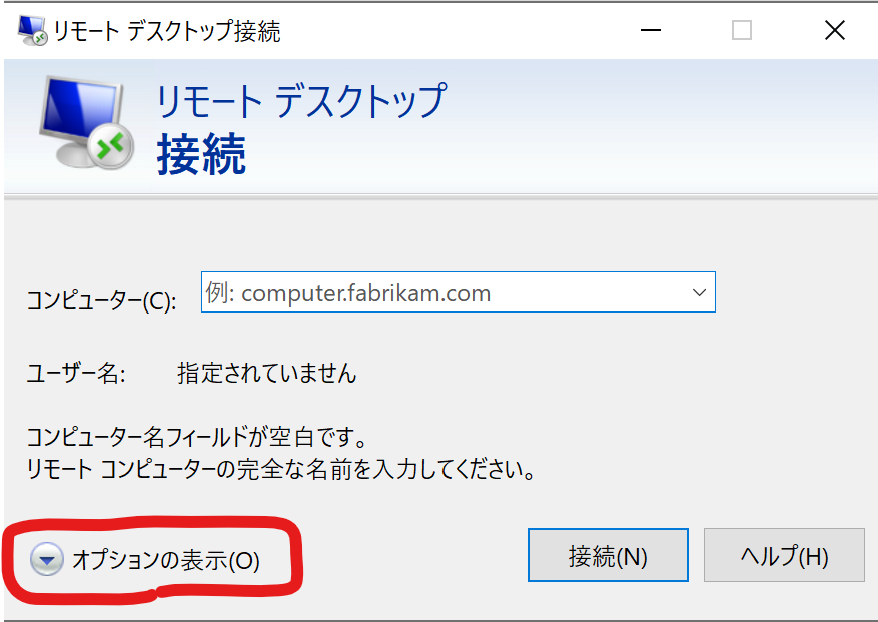
「ローカルリソース」タブを開き、「設定」をクリックします。
ここでマイクやスピーカ使用時のPCを設定できます。
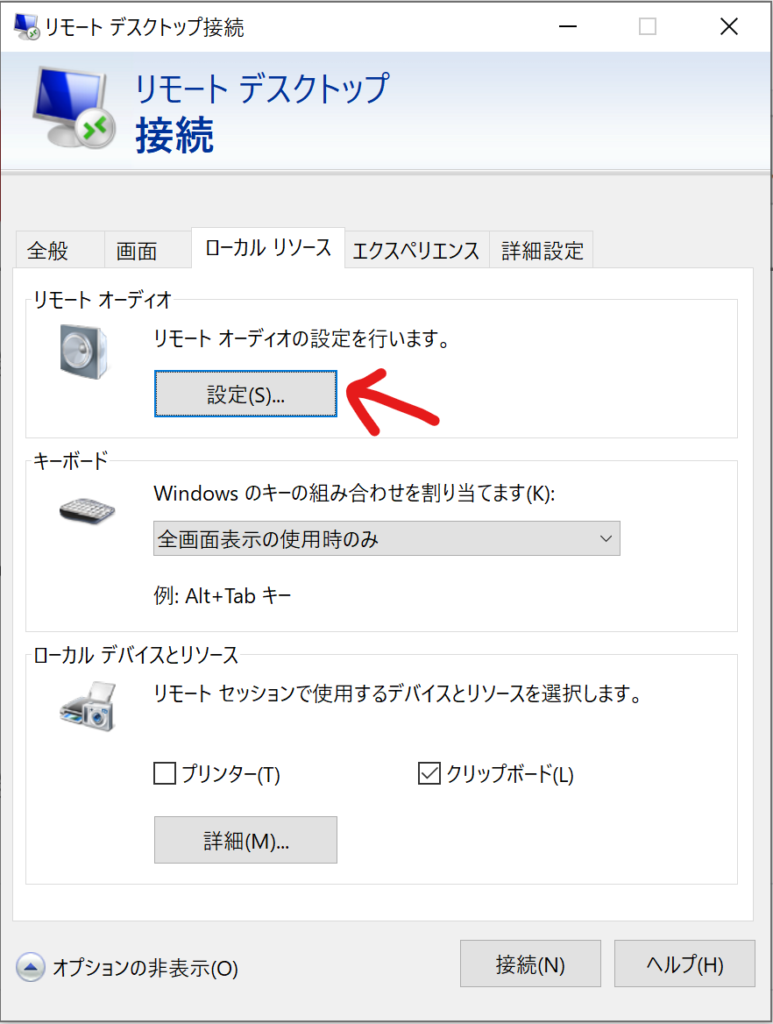
「このコンピュータで再生する」「このコンピュータから録音する」を選び「OK」をクリックしましょう。
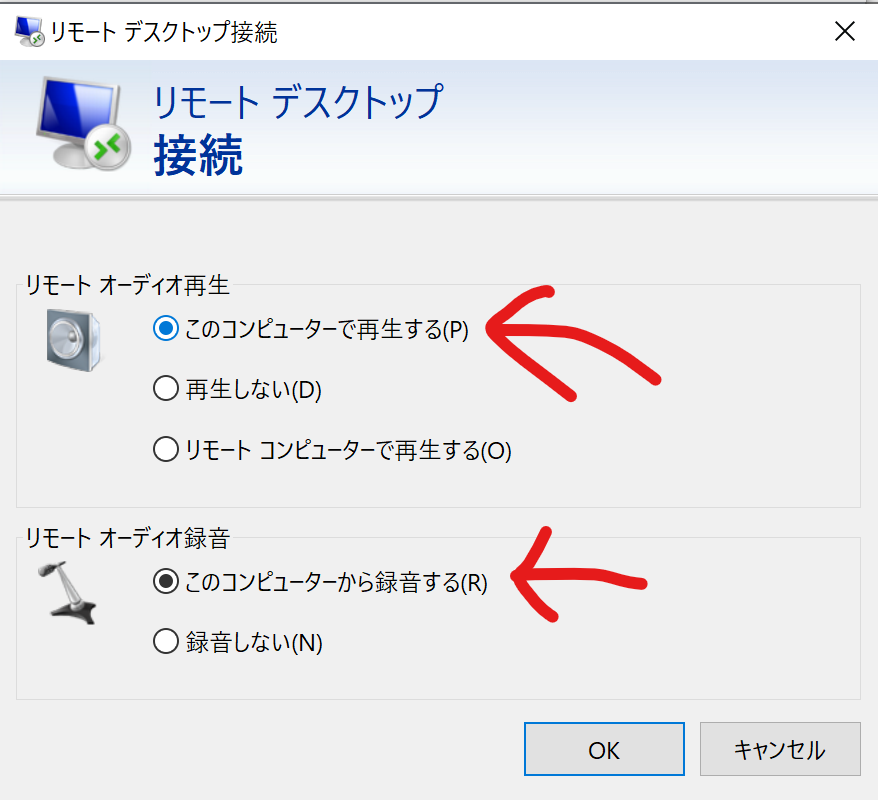
さて、ここからが大事なんですが、設定を保存しましょう。
「全般」タブから「保存」で保存できます。(デフォルトでは「ドキュメント」フォルダにRDPファイルが保存されます。「隠しファイル」設定になっているようです。)
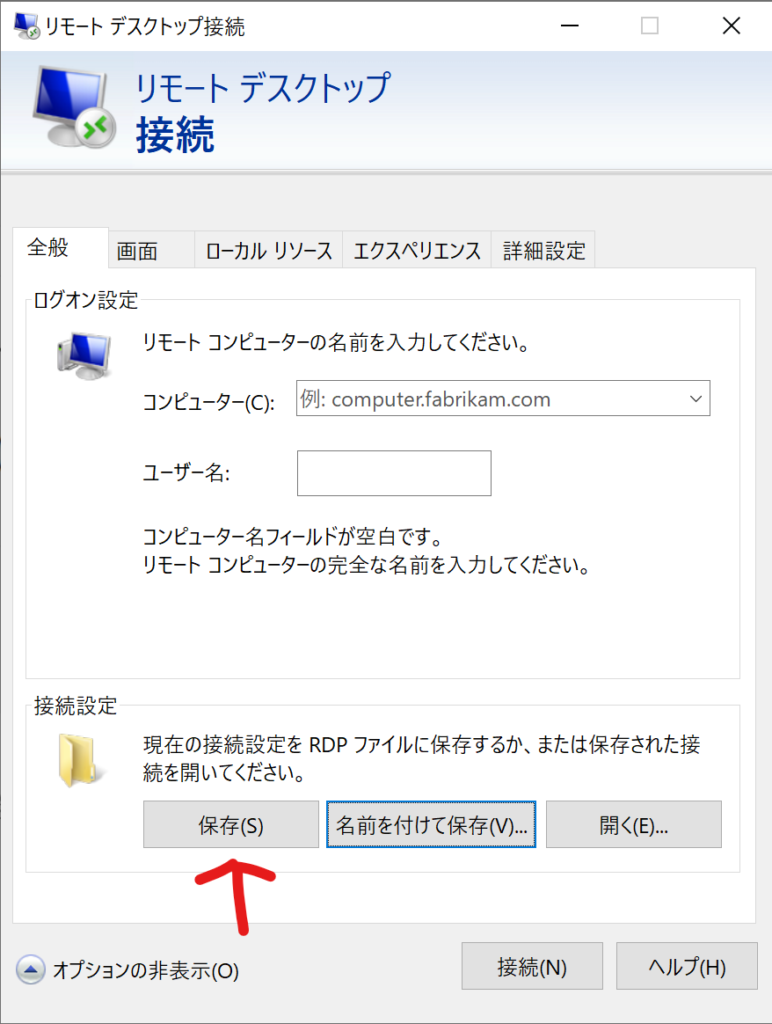
これで設定ファイルが保存されました。
この状態でDesktop VPNを使用してみてください。
マイクを使用した通話ができるはずです。
改善しなかったら
次の2点を試してみてください。
①リモート元PC(会社PC)でDesktop VPNを再インストール
②うまく動作している人から設定ファイル(RDPファイル)をもらう
今回は②だけ記載します。
うまく動作している人のリモート先PC(自宅PC)で操作してください。
まず、設定ファイルは「隠しファイル」に設定されているので、隠しファイルを表示する設定にしましょう。
「ドキュメント」フォルダに移動し、「表示」タブから「隠しファイル」にチェックを入れてください。

次に設定ファイル(RDPファイル)をUSBなどにコピーしましょう。
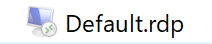
この「RDP」ファイルをうまく動作しない人のリモート先PC(自宅PC)で「ドキュメント」フォルダに貼り付ければ完了です。
その後、DesktopVPNを起動してマイクを使用した通話ができるか確認しましょう。







最近のコメント