Récemment, la mise à jour KB5031354 de Windows 11 a conduit certains utilisateurs à rencontrer des problèmes avec l’Explorateur de Fichiers qui plante ou ne s’ouvre pas du tout1. Dans cet article, nous explorons la cause de ce problème et comment le résoudre.
Cause du Problème :
En particulier, lorsque la mise à jour est installée avec la fonction d’onglets désactivée, l’Explorateur (dossier) ne s’ouvre pas. Cliquer sur un dossier sur le bureau, cliquer sur l’élément épinglé dans la barre des tâches, ou exécuter ‘explorer’ depuis le Gestionnaire des Tâches, ne donne aucune réponse de la part de l’Explorateur de Fichiers. De plus, si l’option ‘Ouvrir la fenêtre du dossier dans un processus séparé’ n’est pas cochée, l’ouverture de l’explorateur entraîne un redémarrage de l’explorateur.
Solutions :
Une solution générale à ce problème consiste à rétablir la fonction d’onglets. Voici des instructions étape par étape :
- Rétablir la Fonction d’Onglets :
- Faites un clic droit n’importe où sur le bureau et sélectionnez ‘Terminal (Administrateur)’.
- Une fois la fenêtre du terminal ouverte, entrez la commande suivante pour rétablir (activer) la fonction d’onglets dans l’explorateur :shellCopy code
reg add HKCU\Software\Classes\CLSID\{679f85cb-0220-4080-b29b-5540cc05aab6} /ve /d "Sets"
- Redémarrer l’Explorateur :
- Ouvrez le Gestionnaire des Tâches (appuyez simultanément sur Ctrl + Shift + Esc ou faites un clic droit et sélectionnez ‘Gestionnaire des Tâches’).
- Sélectionnez l’onglet ‘Processus’, trouvez ‘Windows Explorer’ dans la liste, faites un clic droit dessus et sélectionnez ‘Fin de Tâche’.
- Cliquez sur le menu ‘Fichier’ en haut à droite du Gestionnaire des Tâches, sélectionnez ‘Exécuter une nouvelle tâche’, tapez ‘explorer’, et cliquez sur ‘OK’.
- Réinstaller la Mise à jour :
- Ouvrez le menu Démarrer et cliquez sur les paramètres (icône d’engrenage).
- Sélectionnez ‘Mise à jour et Sécurité’, cliquez sur l’onglet Mise à jour Windows.
- Cliquez sur ‘Rechercher des mises à jour’ pour réinstaller la mise à jour KB5031354.
- Vérifiez si le Problème est Résolu :
- Une fois la mise à jour installée, ouvrez à nouveau l’Explorateur de Fichiers pour vérifier si le problème est résolu.
Conclusion :
Ces étapes peuvent dépendre de paramètres et conditions spécifiques du système et peuvent ne pas être efficaces pour tous les utilisateurs. Cependant, elles servent d’étapes générales pour résoudre le problème. Si vous êtes confronté à des problèmes d’Explorateur de Fichiers liés à la mise à jour KB5031354 de Windows 11, essayez ces étapes.
Avec cela, vous avez acquis une compréhension de base des problèmes d’Explorateur de Fichiers liés à la mise à jour KB5031354 de Windows 11 et comment les résoudre. Pour plus d’informations ou de support, il est recommandé de consulter la page de support officielle de Microsoft.
Problèmes de l’Explorateur de Fichiers et Solutions dans la Mise à jour KB5031354 de Windows 11
Récemment, la mise à jour KB5031354 de Windows 11 a conduit certains utilisateurs à rencontrer des problèmes avec l’Explorateur de Fichiers qui plante ou ne s’ouvre pas du tout1. Dans cet article, nous explorons la cause de ce problème et comment le résoudre.
Cause du Problème :
En particulier, lorsque la mise à jour est installée avec la fonction d’onglets désactivée, l’Explorateur (dossier) ne s’ouvre pas. Cliquer sur un dossier sur le bureau, cliquer sur l’élément épinglé dans la barre des tâches, ou exécuter ‘explorer’ depuis le Gestionnaire des Tâches, ne donne aucune réponse de la part de l’Explorateur de Fichiers. De plus, si l’option ‘Ouvrir la fenêtre du dossier dans un processus séparé’ n’est pas cochée, l’ouverture de l’explorateur entraîne un redémarrage de l’explorateur.
Solutions :
Une solution générale à ce problème consiste à rétablir la fonction d’onglets. Voici des instructions étape par étape :
- Rétablir la Fonction d’Onglets :
- Faites un clic droit n’importe où sur le bureau et sélectionnez ‘Terminal (Administrateur)’.
- Une fois la fenêtre du terminal ouverte, entrez la commande suivante pour rétablir (activer) la fonction d’onglets dans l’explorateur :shellCopy code
reg add HKCU\Software\Classes\CLSID\{679f85cb-0220-4080-b29b-5540cc05aab6} /ve /d "Sets"
- Redémarrer l’Explorateur :
- Ouvrez le Gestionnaire des Tâches (appuyez simultanément sur Ctrl + Shift + Esc ou faites un clic droit et sélectionnez ‘Gestionnaire des Tâches’).
- Sélectionnez l’onglet ‘Processus’, trouvez ‘Windows Explorer’ dans la liste, faites un clic droit dessus et sélectionnez ‘Fin de Tâche’.
- Cliquez sur le menu ‘Fichier’ en haut à droite du Gestionnaire des Tâches, sélectionnez ‘Exécuter une nouvelle tâche’, tapez ‘explorer’, et cliquez sur ‘OK’.
- Réinstaller la Mise à jour :
- Ouvrez le menu Démarrer et cliquez sur les paramètres (icône d’engrenage).
- Sélectionnez ‘Mise à jour et Sécurité’, cliquez sur l’onglet Mise à jour Windows.
- Cliquez sur ‘Rechercher des mises à jour’ pour réinstaller la mise à jour KB5031354.
- Vérifiez si le Problème est Résolu :
- Une fois la mise à jour installée, ouvrez à nouveau l’Explorateur de Fichiers pour vérifier si le problème est résolu.
Conclusion :
Ces étapes peuvent dépendre de paramètres et conditions spécifiques du système et peuvent ne pas être efficaces pour tous les utilisateurs. Cependant, elles servent d’étapes générales pour résoudre le problème. Si vous êtes confronté à des problèmes d’Explorateur de Fichiers liés à la mise à jour KB5031354 de Windows 11, essayez ces étapes.
Avec cela, vous avez acquis une compréhension de base des problèmes d’Explorateur de Fichiers liés à la mise à jour KB5031354 de Windows 11 et comment les résoudre. Pour plus d’informations ou de support, il est recommandé de consulter la page de support officielle de Microsoft.

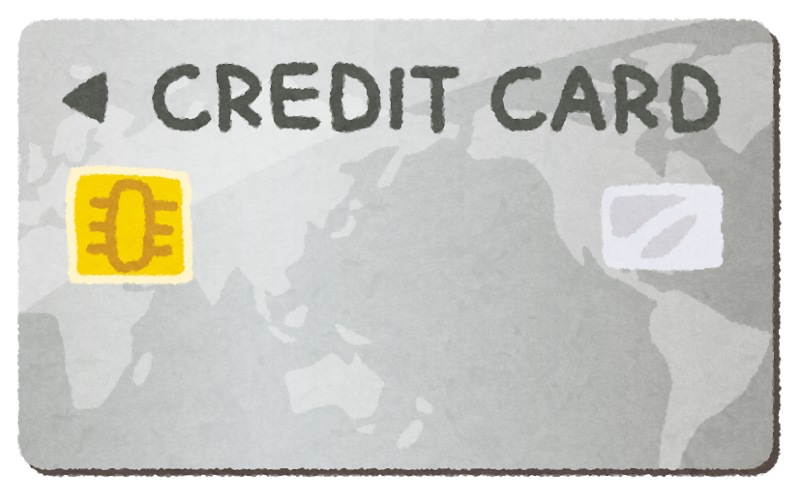




最近のコメント